OS書き込み
ラズパイのSDやmicroSDカードにOSを書き込む。今回書き込むOSはRaspbian。
まずRaspbianの公式ページよりOSをダウンロードする。
推奨ソフトウェア入り(with desktop and recommended software),普通(with desktop),最小構成(Lite)があるので好きなものを選ぶ。
SDへの書き込みにはbalenaEtcherというソフトウェアを使う。Windows,Mac,Linuxで使えるので便利。

Select imageでダウンロードしたOSのzipファイル、Select targetで書き込み先を指定してFlash!を押せばOK。
ラズパイに書き込んだカードを挿入して電源を入れればRasbianが起動する。
SSH設定
はじめに有線か無線でネットワークに繋いでおいてからラズパイを起動する。
起動させたRasbian上で端末を開き、以下をコマンドする。
sudo systemctl start ssh sudo systemctl enable ssh
SSHが使用可能になったかは以下のコマンドで確認できる。
slogin localhost
Are you sure you want to continue connecting (yes/no)?というメッセージが出たらSSH使用可能。
yesを打ち込んで続行する。
追記:ラズパイ上で設定せずにSSHを有効化する方法(ヘッドレスインストール)
ラズパイ用のディスプレイがないときに便利。
OS書き込みの直後、microSDカードがbootという名前になっているのでboot直下にsshという空のファイルを作成する。
これによってラズパイ上で上記の設定をしなくてもOS書き込みの際にSSHを有効化することができる。
SSH接続のipアドレスはルーターの設定画面かなんかで接続デバイスのMACアドレスの一覧を見て当たりをつける。
ipアドレス確認/固定
PCからSSH接続するためにラズパイのipアドレスを確認もしくは固定する。
ipアドレスはifconfigをコマンドして調べる。
ipアドレスを固定する場合は以下のようにしてdhcpcd.confに固定ipを書き込む。
sudo vim.tiny /etc/dhcpcd.conf
dhcpcd.confへは以下を追記する。
interface eth0 #無線の場合はinterface wlan0 static ip_address=[固定ip]/24 static routers=[ルーターのipアドレス] static domain_name_servers=[ルーターのipアドレス]
ルーターのipアドレスを知らない場合はifconfigで見たラズパイのipアドレス(192.168.XX.YY)の末尾を1にして192.168.XX.1にすればOK。
これ以降はSSHでラズパイを操作する。
ユーザーとパスワード変更
Raspbian のデフォルトでは
- ユーザー名: pi
- パスワード: raspberry
となっていてこのままではややこしいしセキュリティ的によろしくないので変更する。
一時ユーザー作成
SSHでpiにログインし、 piユーザーの名前を変更するために一時ユーザー(tmp)を作成する。
sudo useradd -M tmp sudo gpasswd -a tmp sudo sudo passwd tmp
一時ユーザーなのでとりあえずパスワードはpassとした。
デフォルトではpiユーザーに自動でログインしてしまうので起動時にユーザーを選択してログインするように変更する。
まず以下コマンドでraspi-configを起動する。
sudo raspi-config
すると以下の画面が出てくる。
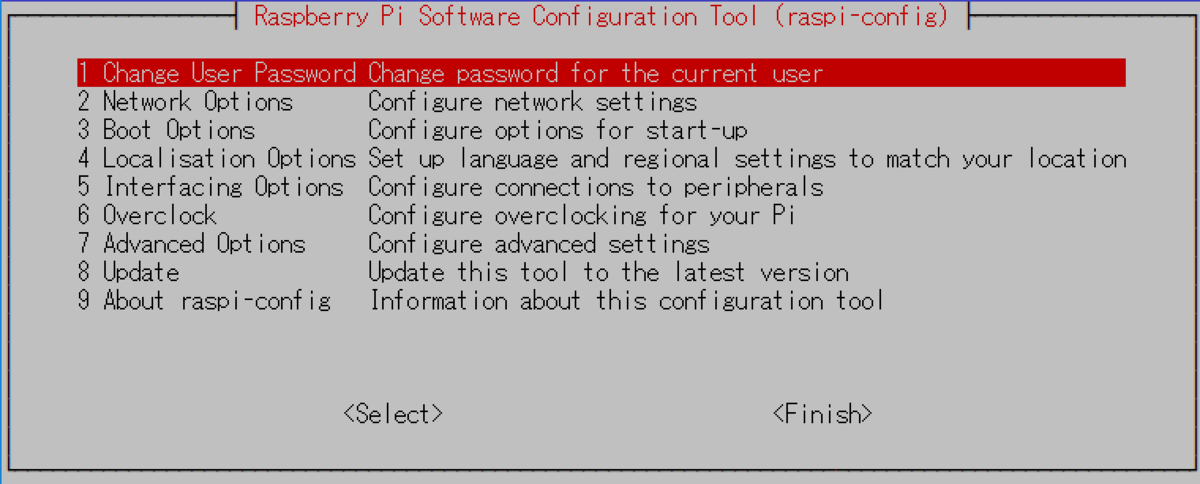
この画面上で
3 Boot Options Configure options for start-up
-> B1 Desktop / CLI Choose whether to boot into a desktop environm
と進んでいき、B1 Console Text console, requiring user to login
を選択する。
選択後、<Finish> -> Would you like to reboot now? -> はい
で終了し、再起動する。
piを新ユーザーに変更&パスワード変更
SSHでtmpにログインし、 以下コマンドでpiユーザーから新ユーザーへ名前を変更する。
sudo usermod -l [新ユーザー名] pi sudo usermod -d /home/[新ユーザー名] -m [新ユーザー名] sudo groupmod -n [新ユーザー名] pi
次に以下のコマンドで新ユーザーのパスワードを変更する。
sudo passwd [新ユーザー名]
これで変更完了。
後は一度exitでログアウトして新ユーザーでログイン後、以下のコマンドで一時ユーザーを削除する。
sudo userdel tmp